Berikut adalah tutorial menggunakan E-FAKTUR Pajak
Folder Aplikasi e-Faktur berisi :
1.ETaxInvoice
2.ETaxInvoiceMain
3.ETaxInvoiceUpd
4.folder lib
5.mem_config.bat
6.folder java
7.ETaxInvoice.config
8.ETaxInvoiceMain.config
9.ETaxInvoiceUpd.config
Apabila folder Aplikasi e-Faktur hanya berisi
file dari nomor 1 s.d 5, maka pastikan terlebih dahulu bahwa komputer user
telah terinstall Java versi 1.7 Jika belum ada maka install Java terlebih
dahulu.
Setelah dijalankan, aplikasi akan membuat dua
folder yaitu folder db dan folderlog. Folder db merupakan
folder untuk menyimpan database aplikasi e-Faktur. Sedangkan folder log berisi
log Aplikasi e-Faktur.
Selain dua folder tersebut, terdapat folder backup. Folder ini berisi backup folder db yang dilakukan apabila ada
proses autoupdate aplikasi.
Konfigurasi
Maksimum Memori Aplikasi e-Faktur
Untuk meningkatkan performansi aplikasi, telah
disediakan fitur untuk mengatur besarnya memori maksimal yang bisa digunakan
aplikasi e-Faktur. Secara default maksimum memory yang digunakan aplikasi
e-Faktur adalah 1/4 free memory PC.
Sebelum menjalankan konfigurasi ini, pastikan
aplikasi e-Faktur tidak sedang berjalan.
Maksimum memori
aplikasi e-Faktur bisa diatur dengan cara sebagai berikut :
1.Buka folder aplikasi, jalankan memo_config.bat
2.Isikan besarnya maksimum memory yang akan
dialokasikan (dalam MegaByte) kemudian tekan enter.
Untuk mereset maksimum memory ke
nilai default, kosongkan dan tekan enter.
|
3.Ketikkan y untuk menjalankan
aplikasi EFaktur.
a.Apabila konfigurasi berhasil, akan tampil
aplikasi e-Faktur
b.Apabila free memori yang tersedia tidak cukup akan tampil
notifikasi spesifikasi minimum untuk menjalankan aplikasi e-Faktur.
Update
Aplikasi
Aplikasi e-Faktur Pajak dilengkapi dengan
fitur Auto Update sehingga setiap DJP mengeluarkan versi aplikasi e-Faktur
Pajak terbaru, aplikasi lama akan langsung mengupdate ke versi terbaru
tersebut. Untuk dapat melakukan autoupdate pastikan Aplikasi e-Faktur terhubung
dengan internet.
Autoupdate aplikasi dilakukan pada saat
aplikasi e-Faktur Pajak dijalankan dan pada saat user menggunakan fitur
Aplikasi e-Faktur Client-Server.
Ada beberapa hal yang perlu diperhatikan agar
proses AutoUpdate berjalan dengan sempurna :
1.Pastikan untuk selalu menjalankan aplikasi dari ETaxInvoice.exe
2.Pada saat DJP mengeluarkan release update aplikasi terbaru,
perhatikan langkah - langkah berikut ini :
a.Akan tampil proses autoupdate yakni mendownload release aplikasi
terbaru. Setelah proses update selesai, klik tombol Close.
b.Jalankan kembali aplikasi dari ETaxInvoice.exe. Apabila release
aplikasi terbaru memerlukan update database akan tampil form Loading untuk
menjalankan program ETaxInvoiceUpd.exe. Tunggu proses selesai hingga tampil form
Koneksi Database.
Registrasi Penggunaan Aplikasi e-Faktur Pajak
Registrasi hanya dijalankan satu kali pada
saat aplikasi e-Faktur Pajak dijalankan pertama kali. Registrasi berfungsi
untuk mengaktifkan status sebagai pengguna aplikasi e-Faktur Pajak.
Registrasi Penggunaan Aplikasi e-Faktur Pajak
ini terdiri dari Registrasi Aplikasi e-Faktur dan Registrasi User Aplikasi
e-Faktur
Registrasi Aplikasi
e-Faktur
1. Jalankan ETaxlnvoice.exe pada
folder aplikasi yang tersedia. Saal melakukan registrasi aplikasi e-Faktur
Pajak, pastikan komputer terhubunq dengan internet. Apabila menggunakan
internet proxy, lakukan setting proxy terlebih dahulu pada form Pilih Database
dengan mengklik link Seting aplikasi.
3. lsi NPWP PKP dengan benar.
4. Klik tombol Open pada Sertifikat User lalu arahkan ke folder
penyimpanan Sertifikat User. Pilih file sertifikat digital kemudian klik Open
maka akan tampil form Passphrase Certificate.
a. lsi Passphrase dengan benar. Passphrase adalah password/kode
yang dimasukkan PKP pada saat meminta Sertifikat Digital ke KPP.
b. Klik tombol OK.
Jika Sertifikat User atau Passphrase yang dimasukkan tidak
sesuai maka akan tampil pesan Error. Klik tombol OK dan ulangi kembali
registrasi dari langkah nomor 3.
5. lsi Kode Aktivasi dengan kode aktivasi yang PKP gunakan untuk
meminta Nomor Seri. Faktur Pajak ke KPP.
6. Klik tombol Register maka user akan diminta memasukkan Captcha dan Password.
6. Klik tombol Register maka user akan diminta memasukkan Captcha dan Password.
a. lsi Captcha dengan benar. Jika tampilan Captcha kurang jelas
tekan tombol Refresh.
b. lsi Password dengan password yang PKP gunakan untuk meminta
Nomor S.eri Faktur Pajak ke KPP.
Jika Kode Aktivasi, Password atau Captcha yang dimasukkan
benar akan tampil notifikasi “Registrasi User sukses.” Klik tombol OK maka user
akan diminta mengisi data user aplikasi. Cara pengisian user aplikasi bisa
diliat di sub topik Registrasi User e-Faktur Pajak.
•Klik tombol Yes, untuk mengulangi registrasi dari langkah nomor 6.
Jika Kode Aktivasi, Password atau Captcha yang dimasukkan
tidak sesuai maka akan tampil notifikasi untuk memasukkan kembali password.
•Klik tombol No, jika user ingin memastikan Kode Aktivasi yang
diisi sudah benar. Ulangi kembali proses registrasi dari langkah nomor 4.
•Klik tombol Yes, untuk mengulangi registrasi dari langkah nomor 6.
Catatan : FILE SERTIFIKAT User akan selalu digunakan jika PKP
akan melakukan pelaporan Data ke SISTEM DJP. Sehingga jika kita ingin melakukan
pelaporan data ke SISTEM DJP harus dipastikan bahwa lokasi penyimpanan File
SERTIFIKAT User tidak berubah ketika saat Registrasi awal Aplikasi.
Dalam hal kita memindahkan File Sertifkat User, kita harus
mendaftarkan kembali Sertifikat User Tersebut melalui Menu Referensi/
Administrasi Sertifikat.
Setelah Registrasi Aplikasi e-Faktur berhasil dilakukan, user
diminta mendaftarkan user admin level 0 aplikasi :
a.Isi Nama User aplikasi. Tekan Enter untuk pindah ke isian
berikutnya.
b.Isi Nama Lengkap dengan nama Penandatangan Faktur Pajak yang dilaporkan ke KPP Pratama.
c.Isi Password Admin aplikasi. Tekan Enter untuk pindah ke isian berikutnya.
d.Isi kembali Password Admin aplikasi. Tekan Enter untuk pindah ke isian berikutnya.
e.Klik tombol Daftarkan User.
Setelah user Admin berhasil ditambahkan, user akan diarahkan ke Login Aplikasi.
User admin level 0 adalah user yang bisa mengakses seluruh data di aplikasi e-Faktur. Penjelasan lebih lanjut di sub topik Kewenangan Akses Data e-Faktur
b.Isi Nama Lengkap dengan nama Penandatangan Faktur Pajak yang dilaporkan ke KPP Pratama.
c.Isi Password Admin aplikasi. Tekan Enter untuk pindah ke isian berikutnya.
d.Isi kembali Password Admin aplikasi. Tekan Enter untuk pindah ke isian berikutnya.
e.Klik tombol Daftarkan User.
Setelah user Admin berhasil ditambahkan, user akan diarahkan ke Login Aplikasi.
User admin level 0 adalah user yang bisa mengakses seluruh data di aplikasi e-Faktur. Penjelasan lebih lanjut di sub topik Kewenangan Akses Data e-Faktur
Login Aplikasi e-Faktur
Untuk dapat menggunakan aplikasi e-Faktur Pajak, lalukan login
Aplikasi. Isi Nama User dan Password login aplikasi.
Setelah berhasil login, akan tampil halaman awal aplikasi
e-Faktur Pajak. Menu – menu yang tersedia sesuai dengan tipe user yang login ke
aplikasi.
Administrasi Database
Menu Administrasi Database disediakan untuk membuat database
baru dan melakukan koneksi ke selain default database. Pada saat dijalankan
pertama kali, aplikasi e-Faktur akan membuat database default aplikasi dengan
nama ETaxInvoice. Aplikasi e-Faktur akan selalu terkoneksi ke database
ETaxInvoice, selama user tidak mengubah koneksi database nya.
Menambah Database Baru
Jika diperlukan user bisa menambah database baru dengan cara sebagai berikut :
1.Pilih menu File à Administrasi Database
Menambah Database Baru
Jika diperlukan user bisa menambah database baru dengan cara sebagai berikut :
1.Pilih menu File à Administrasi Database
2.Isikan Nama Database
3.Klik tombol Buat Database. Akan tampil informasi “Database
berhasil dibuat.” Klik tombol OK.
4.Database yang dibuat akan tampil di daftar Administrasi Database
4.Database yang dibuat akan tampil di daftar Administrasi Database
Koneksi Ke Database Lain
Koneksi ke database selain default database ETaxInvoice, dapat
dilakukan dengan cara sebagai berikut :
1.Pilih menu File à Administrasi Database
1.Pilih menu File à Administrasi Database
2.Pilih nama database yang akan dipakai
3.Klik tombol Konek ke Database.
4.Akan tampil Informasi “Database Terkoneksi.” Klik tombol OK.
Setelah berhasil terkoneksi ke database selain ke default
database ETaxInvoice, Aplikasi e-Faktur masih akan menampilkan data dari
database ETaxInvoice. Lakukan refresh(perbaharui) tampilan di setiap menu
Aplikasi e-Faktur untuk menyesuaikan tampilan dengan database baru.
Konfigurasi Client Server
Aplikasi e-Faktur
Aplikasi e-Faktur memiliki fasilitas mekanisme client-server,
yaitu salah satu Personal Computer (PC)/Notebook bertindak sebagai server
database dan PC/Notebook lain yang terinstall aplikasi terhubung dengan
PC/Notebook yang bertindak sebagai server database tersebut melalui jaringan
yang tersedia.
Requirement
Prasyarat yang dibutuhkan dan informasi yang perlu diketahui untuk menggunakan fitur Client – Server Aplikasi e-Faktur adalah sebagai berikut:
Prasyarat yang dibutuhkan dan informasi yang perlu diketahui untuk menggunakan fitur Client – Server Aplikasi e-Faktur adalah sebagai berikut:
a.Diperlukan satu unit PC/Notebook yang bertindak sebagai
server, Aplikasi e-Faktur harus selalu berjalan karena seluruh data yang direkam
dan di-input oleh pengguna akan disimpan dalam database server ini. Aplikasi
e-Faktur yang di-install di dalam komputer ini harus melakukan registrasi
terlebih dahulu sebagaimana proses registrasi kali pertama dilakukan.
b.Diperlukan satu Unit atau lebih PC/Notebook yang digunakan sebagai client, Aplikasi e-Faktur yang di-install dalam komputer client tidak perlu melakukan registrasi, hanya perlu melakukan konfigurasi sebagaimana dijelaskan selanjutnya. Komputer client tersebut harus terhubung melalui jaringan baik melalui kabel jaringan (LAN) atau menggunakan jaringan nirkabel (wifi). Untuk informasi lebih lanjut dapat dilihat pada sub topik Konfigurasi Client PC.
c.Diperlukan satu unit atau lebih alat penghubung jaringan yaitu switch, hub, atau wifi yang berfungsi untuk menghubungkan antar server dengan client.
b.Diperlukan satu Unit atau lebih PC/Notebook yang digunakan sebagai client, Aplikasi e-Faktur yang di-install dalam komputer client tidak perlu melakukan registrasi, hanya perlu melakukan konfigurasi sebagaimana dijelaskan selanjutnya. Komputer client tersebut harus terhubung melalui jaringan baik melalui kabel jaringan (LAN) atau menggunakan jaringan nirkabel (wifi). Untuk informasi lebih lanjut dapat dilihat pada sub topik Konfigurasi Client PC.
c.Diperlukan satu unit atau lebih alat penghubung jaringan yaitu switch, hub, atau wifi yang berfungsi untuk menghubungkan antar server dengan client.
d.Koneksi Internet baik menggunakan proxy ataupun langsung,
koneksi internet dapat disusun sedemikian rupa sehingga seluruh server-client
dapat terhubung dengan internet.
Yang perlu diperhatikan terhadap konfigurasi tersebut adalah
sebagai berikut:
a.Hanya PC sebagai server dan dengan user Administrator yang dapat melakukan upload faktur dan/atau membuat faktur.
b.Seluruh PC Client hanya dapat melakukan perekaman dalam aplikasi faktur pajak elektronik, sedangkan approval atau upload faktur dan/atau pembuatan faktur elektronik (file pdf) hanya dapat dilakukan di PC Server dengan user Administrator.
a.Hanya PC sebagai server dan dengan user Administrator yang dapat melakukan upload faktur dan/atau membuat faktur.
b.Seluruh PC Client hanya dapat melakukan perekaman dalam aplikasi faktur pajak elektronik, sedangkan approval atau upload faktur dan/atau pembuatan faktur elektronik (file pdf) hanya dapat dilakukan di PC Server dengan user Administrator.
Contoh Simulasi Client
Server Aplikasi e-Faktur
1.PC A sebagai server berjalan dengan sistem operasi Windows 7
Professional 64bit dengan IP Address 192.168.16.1 sebagaimana gambar berikut:
2.PC B sebagai client berjalan dengan sistem operasi Macintosh
OSX Mountain Lion 10.8.5 dengan IP Address 192.168.16.128 sebagaimana terlihat
berikut:
3.PC C sebagai client berjalan dengan sistem operasi Microsoft
Windows XP Professional SP3 32bit dengan IP Address 192.168.16.134 sebagaimana
terlihat berikut:
Konfigurasi Server
1.Jalankan aplikasi ETaxInvoice.exe
2.Lakukan koneksi ke database dengan memilih Lokal Database
3.Login sebagai user Administrator
4.Buka Menu File àAdministrasi DB, akan tampil form Administrasi
Database
5.Pilih Database yang akan dipakai. Database secara default
adalah ETaxInvoice. apabila Database yang akan dijadikan sebagai server bukan
database ETaxInvoice. Lakukan koneksi terlebih dahulu ke database tersebut
melalui tombol Konek Ke Database.
6.Klik tombol Start Database sebagai Server, akan tampil form
Konfigurasi Server
a.Isikan alamat IP Address atau Hostname PC Server
b.Isian Port secara default terisi 1527 (biarkan tanpa diubah)
c.Klik tombol OK, akan tampil konfirmasi untuk melakukan update
aplikasi.
d.Klik tombol Yes untuk melanjutkan proses Start Database
sebagai Server
7.Setelah update aplikasi selesai, pastikan memberi tanda √ di semua checkbox pada form Windows Security Alert yang muncul (proses ini merupakan izin aplikasi untuk dapat melalui firewall yang terpasang di Windows Anda). Kemudian klik tombol Allow Access.
7.Setelah update aplikasi selesai, pastikan memberi tanda √ di semua checkbox pada form Windows Security Alert yang muncul (proses ini merupakan izin aplikasi untuk dapat melalui firewall yang terpasang di Windows Anda). Kemudian klik tombol Allow Access.
8.Konfigurasi database sebagai server berhasil dilakukan
Konfigurasi Client
1.Copykan folder aplikasi e-Faktur ke PC Client.
2.Jalankan aplikasi ETaxInvoice.exe
3.Lakukan koneksi ke database server dengan memilih Network
Database
4.Isikan Hostname/IP Server Database
5.Kolom isian Port secara default 1527 (biarkan tanpa diubah)
6.Kolom isian Nama Database secara default terisi ETaxInvoice.
Ganti nama database apabila Database Server yang dipakai berbeda.
7.Klik tombol Connect, akan tampil konfirmasi untuk melakukan update aplikasi.
7.Klik tombol Connect, akan tampil konfirmasi untuk melakukan update aplikasi.
Apabila PC client tidak diberi akses internet, copy-paste kan
aplikasi e-Faktur yang terbaru dari PC Server. Pastikan untuk menghapus folder
db yang dalam folder Aplikasi di PC client.
8.Klik tombol Yes.
9.Setelah update aplikasi selesai, lakukan login aplikasi
sebagai user.






















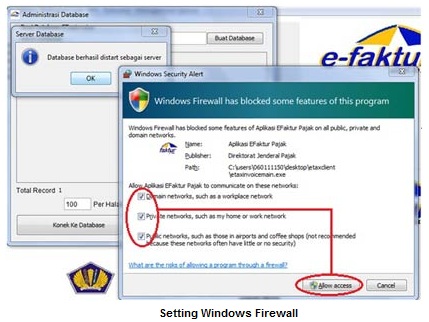



Tidak ada komentar:
Posting Komentar